This feature can be accessed from Locations>View Client> Objects. Here you can see services assigned to an object, their history and add or edit services.
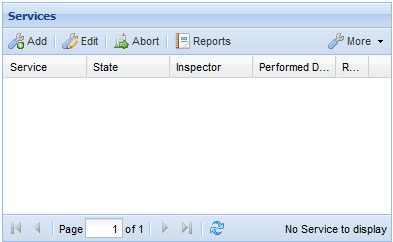
Add
Located at the list to the top right, entitled Services.
- Select an object from the left, then click the Add icon under Services. A help window will open.
- Select an Available Job to add, or use the New Job icon to the bottom right of the list to add a new job.
- Select which services are available to add in Available Services.
- Newly selected service will generate and appear in the New Inspection tab.
- Perform the added serviceby filling out all the required information in the New Inspection.
- Click Add Service or Add Prepaid Service in the bottom right corner of the help window.
For prepaid services click Add Prepaid Service, this action will generate a Preview Invoice.
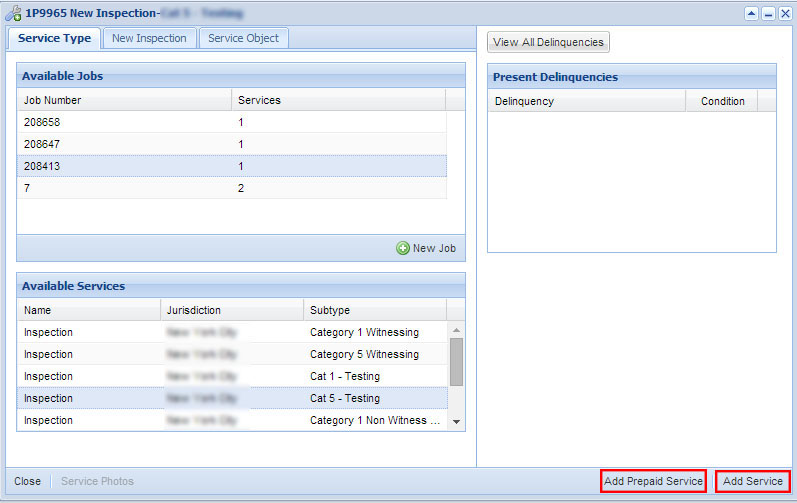
Edit
To edit a service, select a service and press ![]() Edit in the Service list. From here you can edit the service, view uploaded photos and more.
Edit in the Service list. From here you can edit the service, view uploaded photos and more.
- Update or edit any of the required fields in the help window.
- Click Update Service in the bottom right corner to complete.
To upload service photos:
- Select a service and click Edit, then click Service Photos in the bottom left corner of the window.
- In the help window you will see the following:
- You can upload photos taken of the service to Versentia by clicking on the highlighted button above. Browse through photos on your computer to upload to Versentia:
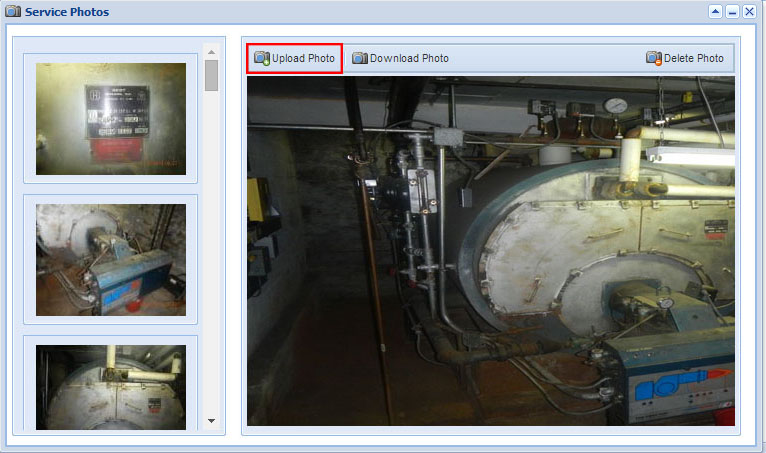
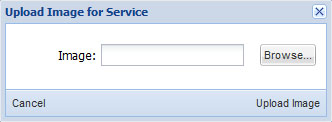
You can download a service picture to your computer by clicking on the Download Photo button:
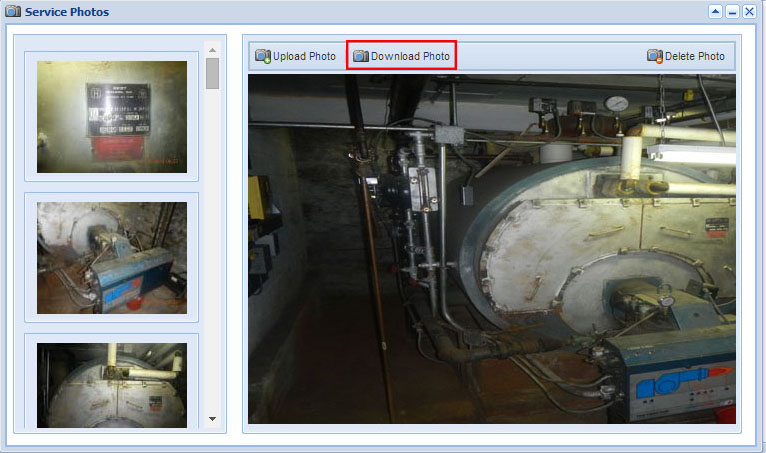
You can also delete photos by clicking on the Delete Photo icon located at the top right of the window.
Abort
To abort an open service select a service from the list.
- Click on the Abort icon, you will get a help window.
- Select an abort category from the drop down list.
- Select an abort state from the drop down list, depending on the abort category an abort state may be required.
- Enter a comment, required.
- Click Submit.
Report
To generate or view a report select a service from the list.
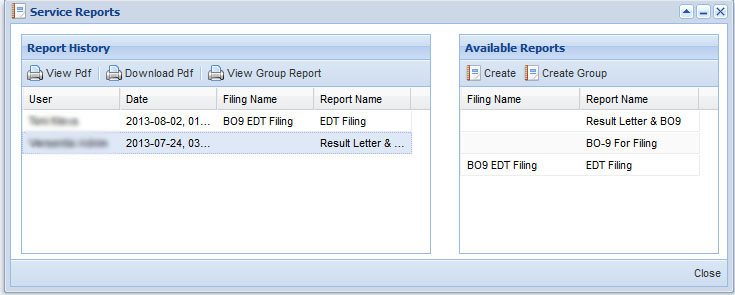
- Click Report, you will get a help window.
- Select a service from Available Reports.
- Click Create or Create Group (to create multiple reports for all objects).
- The report(s) will appear under Report History.
- Click on View PDF or Download PDF to view or save a copy of the report.
Show All
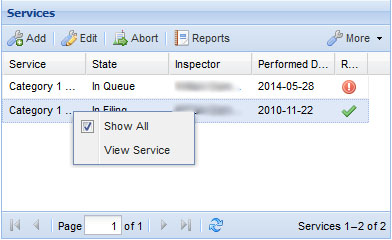
The above image shows the list that appears with more options. This will show all services associated with the object, to include aborted ones. To show all services, select a service from the list.
- Right click on the service, a menu will appear.
- Select Show All.
- Unselect it to return to normal.
View Service
This will show you current and previous inspections, if available, in a read-only format. To view a service, select one from the list.
- Select an object for which you want to see a service (left side under Subtype) then select a service in the service section (right side under Services).
- Right click on the service, a menu will appear, shown in above figure.
- Click View Service. You will be taken to the following help window:
- To edit the current service (left), click Edit Service.
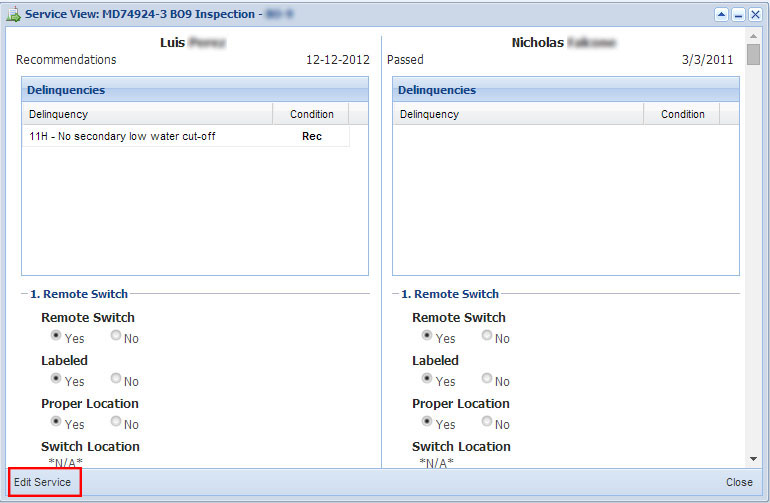
Additional Features
To view additional features:
- Click on the
 More icon, you will see: Block Filing, Move Service, Add Follow-Up.
More icon, you will see: Block Filing, Move Service, Add Follow-Up.
Block Filing
To block a filing, select a service.
- Click on Block Filing under More.
- Add a comment, required.
- Click Submit.
Move Service
To move a service to another object, select a service.
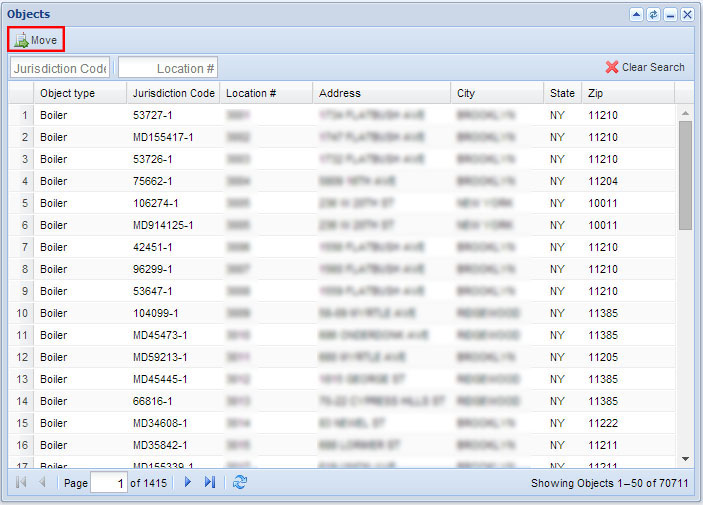
- Click on Move Service under More.
- Select an object from the list in the help window to which to move the service.
- Click Move int he top left corner.
Add Follow-Up
To add a follow-up or a check-up on a service, select a service.
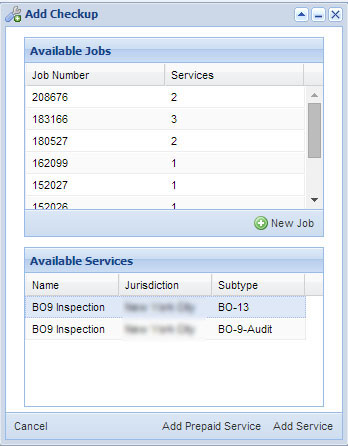
- Click on Add Follow-Up under More.
- Add a New Job from the bottom right, or select an existing job in the help window.
- Select from Available Services list.
- Click Add Prepaid Service (this action will generate a preview invoice) or Add Service from the bottom right corner.